This tutorial will guide you with how to make whole setup to control your Arduino Board with different parts of iArduinoHD Full Version application. From this you will get the idea about how to setup App to control your Arduino board Wirelessly.
So let's get started........
First of all download latest Sketch Zip file for iArduinoHD Full Version App here:
After downloading above code unzip it in the Arduino Sketchbook folder, refresh and open your Arduino IDE, and you find updated Sketchbook as given below.
File ---> Sketchbook ---> Sketchbook ---> iArduino HD Full Version Code
If you haven't downloaded the iArduino HD Full Version App then download it from the app store now. Just click on the logo below.
If you haven't downloaded the iArduino HD Full Version App then download it from the app store now. Just click on the logo below.
1. iArduino UNO Controller :
All details on how to make basic setup for controlling Arduino UNO board wirelessly with app is given here on the iArduino Ver 1.0 Tutorial page.
Make same setup as given on the above page and test it.
2. iArduino MEGA Controller :
For this setup you will need Arduino MEGA Board.
Steps for board Setup:
+ Connect your Arduino MEGA Board to your computer using serial USB cable
+ Open up Arduino IDE in computer and go to iArduino MEGA Controller Sketch as follow
File ---> Sketchbook ---> Sketchbook ---> iArduino HD Full Version Code ---> iArduino MEGA Controller
+ In Sketch make following changes :
1. Replace MAC address given in the sketch with MAC address of your Ethernet shield.
2. Replace IP address with your Ethernet shields IP address.
3. Go to Tools ---> Boards ---> Arduino MEGA 2560 and select the board.
4. Upload Sketch to MEGA
Make same setup as we did in case of UNO board in 1.
This controller will give you Wireless access to Input/Output Pins and you will also be able to control PWM enabled Pins output gradually with the Slider provided in the App.
3. iArduino LCD Controller :
3. Go to Tools ---> Boards ---> Arduino MEGA 2560 and select the board.
4. Upload Sketch to MEGA
Make same setup as we did in case of UNO board in 1.
This controller will give you Wireless access to Input/Output Pins and you will also be able to control PWM enabled Pins output gradually with the Slider provided in the App.
3. iArduino LCD Controller :
First Of all upload iArduino LCD Code to your Arduino Board. The example sketch given in the iArduino Code folder is optimised for 16*2 LCD. If you are using any other LCD configuration then make required changes in the code.
Here is the LCD Connection Diagram:
+ Connect your LCD to Arduino Board as shown in the above Diagram.Double check all your connections before proceeding.
+ Now Connect your Arduino Ethernet Shield to WIFI Router and Power everything.
+ Now Open up your iArduino HD Full Version App and then Open iArduino LCD Controller
+ Insert the Correct IP address and Port number you have set in iArduino LCD Code.
+ Start the App.
+ Now write down the Message in message window and click Send Button given in the app.
+ Once you understand it's working you can start playing with it and do changes in the arduino code as you want.
TUTORIAL VIDEO COMING SOON..........
3. iArduino CAR Controller :
For this feature Upload the iArduino Car Code to your Arduino Board.
Working of iArduino Car Controller and it's Arduino Code:
+ On iArduino Car Controller when FORWARD button is pressed then the Signal is sent to the Arduino board which makes the output on Arduino pins-2,4,6,8 HIGH and pins-3,5,7,9 LOW.
+ These Output from Arduino board are driven by the Motor Controller based on Relays. The circuit diagram for the relay controller is given below:
+ List Of Components needed to build Car Controller Board:
1. 4 red and 4 greed LEDs .2. 1k Resistor - 16nos.
3. 10k Resistor - 8nos.
4. 1N4148 diode - 8nos.
5. 2N3904 NPN Transistor - 8nos.
6. SPDT 5V Relay - 8nos.
Full circuit diagram and its connection to Arduino board will be updated soon.... 4. iArduino TV Remote Controller :
For this feature Upload the iArduino TV Remote Controller Code to your Arduino Board.
Here is the connection diagram:
5. iArduino Servo Controller :
For using this feature upload iArduino Servo Controller Sketch to your board and follow the connetions given in the diagram:




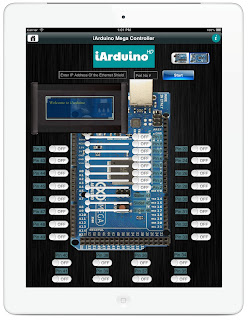









Hi sir,
ReplyDeleteCongrats for the innovation. This will makes you rich in just a few years.
Would like to ask, if i want to have two systems as indicated above, such as remote tv and the servos, so i still need two arduino board and two ethernet card is it?
And as i roughly read your blog, you did not unplugged the network cable, or you did not note anything about it in the tutorial. Will it be fine if it is unplugged from the wifi router? As it should.
Hi Dhiraj,
ReplyDeleteI have purchased the full version and have an Arduino Uno and wifi sheild.
Although I can control the pwm and digital channels, I cannot get the Udp reply messages to display on an Iphone or Ipad. Where are the messages suppose to appear? On the "LCD" display portion of the app next to the Start/Stop button?
Regards
Alan
Hey, this looks awesome, but before I drop $9 I have a question. Can you set up your own control panel in the app? Like, does it provide functionality to design a custom interface? I'm looking for something like the "CAR controller" but with a few more buttons.
ReplyDeleteNeed ground and power connected to arduino in last sketch
ReplyDeleteWhat do you exactly want to say?
DeleteYou should do a tutorial using a wireless module with your app.
ReplyDeleteThanks in advance!
This comment has been removed by the author.
ReplyDeleteIs it possible to control multiple arduinos at the same time or do I need to manually changed the IP and MAC address every time?
ReplyDelete